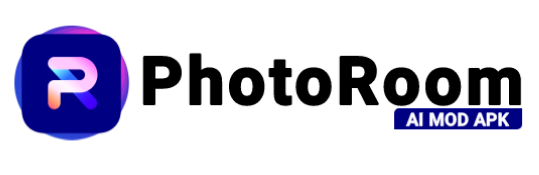PhotoRoom photo editing app now become the most popular application. Many people want to use this background editor app not just on their phones, but also on their personal computers and laptops. If you’re one of those people looking to get PhotoRoom running on your desktop or laptop, you’ve come to the right place.

Bonus Tip
If you want to access unlocked paid features with unlimited exports without a watermark for free you can use Photoroom Premium Apk on your PC instead of downloading from the Google Play Store.
In this article, we’ll guide you through multiple methods for installing the PhotoRoom editor app on your PC or laptop having Windows 7,8,10 or 11 you can install NoxPlayer, MeMu Play, LDPlayer, and Bluestacks so you can take advantage of all its trendy features on a bigger screen with more speedy exports and enjoy multi-tasking while editing photos.
| Emulator | Windows Version | Bit Architecture | Minimum RAM | Minimum Disk Space |
|---|---|---|---|---|
| BlueStacks | Windows 7, 8, 10, 11 | 32-bit & 64-bit | 4 GB | 5 GB |
| LDPlayer | Windows 7, 8, 10, 11 | 64-bit only | 2 GB | 2 GB |
| MEmu Play | Windows 7, 8, 10, 11 | 64-bit only | 2 GB | 2 GB |
| NoxPlayer | Windows 7, 8, 10, 11 | 32-bit & 64-bit | 2 GB | 2.5 GB |
| Android-x86 | Windows 7, 8, 10, 11 | 32-bit & 64-bit | 8 GB | 150 GB |
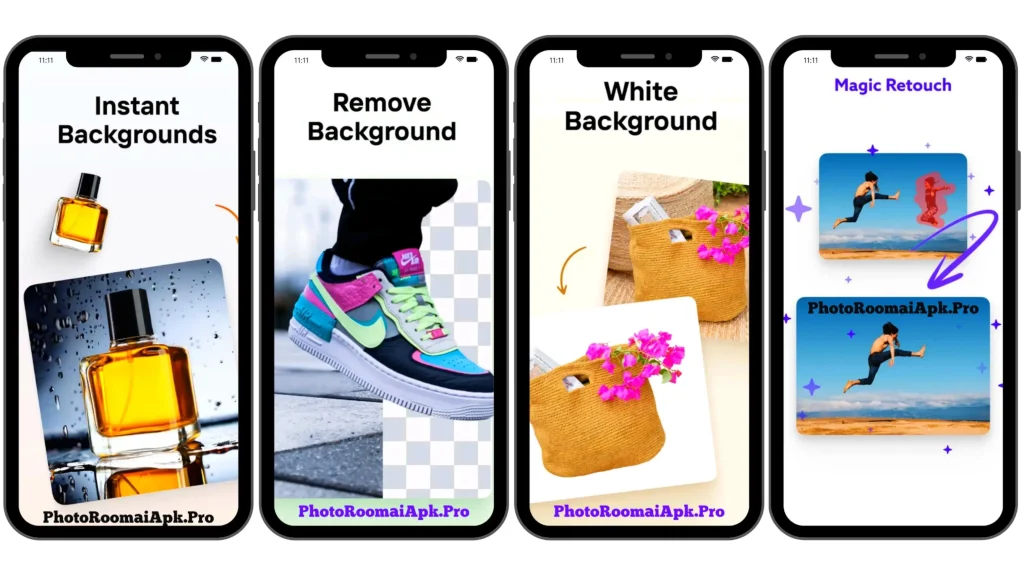
Whether you’re an experienced graphic designer, a social media influencer, or simply enjoy editing images to make them unique, this article will show you how to download and install PhotoRoom AI Photo Editor for PCs and laptops.
In fact, if you don’t want to use the PhotoRoom app by using an emulator, don’t worry; we’ve covered a step-by-step guide on how to run the PhotoRoom background eraser App directly without using an emulator on computers but it’s more tricky.
Install PhotoRoom AI Photo Editing App on Latest Windows 11
We tested the PhotoRoom photo app by using NoxPlayer Emulator on Windows 11, and the result was very positive because NoxPlayer includes features like macro screenplay recording, customized controllers, and high frame rate support, which is very useful when doing detailed photo editing.
Just follow these easy steps to get this powerful photo editing on your PC.
Step 1: Download Latest NoxPlayer
Download the latest version of NoxPlayer by choosing Windows 11. Wait to download the complete software file.
Step 2: Install NoxPlayer Setup
When finished downloading, open the setup file. Follow the guidelines given there to install NoxPlayer on your PC. It will take just a few minutes to install on your system.
Step 3: Open Up NoxPlayer
After installing, you’ll find NoxPlayer in your Start menu or just on your desktop screen. Click on it to open the tool. It will show you a welcome window first.
Step 4: Log in to Google
You must log into a Google account in order to access apps and the Play Store, same steps as an Android phone. Select “Sign in with Google” and enter your account information.
Step 5: Find PhotoRoom Editor
With your Google account connected, The Play Store is now available for all apps, the same as smartphones, Use the search bar and enter “PhotoRoom”.
Step 6: Install PhotoRoom on NoxPlayer
Once you find the PhotoRoom photo editor app, just click on the “Install” button. NoxPlayer will quickly download and install the Photoroom app on your Windows 11 PC.
Step 7: Launch PhotoRoom
After installation, the PhotoRoom icon will appear at the top of your NoxPlayer apps list. Click the icon to start the best Background remover with thousands of free templates!
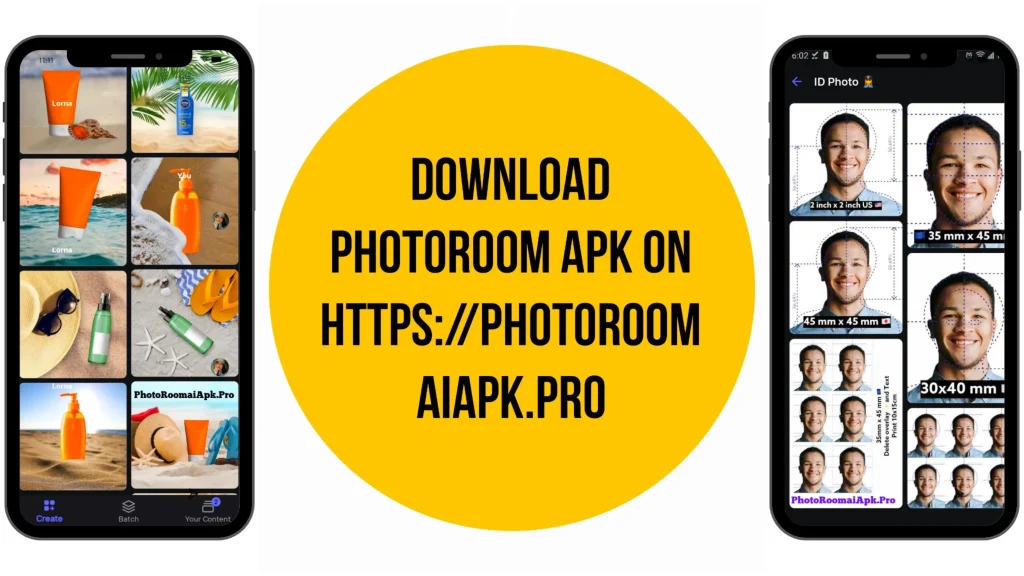
PhotoRoom App Installation Guide for PC Windows 10
As we all know, MEmu is a lightweight and fast Android emulator that allows you to run mobile apps like PhotoRoom directly on your Windows 10 computer without taking any extra storage. Just follow the below easy steps.
Step 1: Download MEmu Play
Go to memuplay.com with your web browser. You’ll see an option there to Download the MEmu software just click that to download the installation file.
Step 2: Find the Official MEmu
Once it has finished downloading, double-click the installer file to install MEmu Play on your Windows 10. It’ll just take a few minutes to complete the installation.
Step 3: Open MEmu Play
After installation, you will see a new MEmu Play icon on your Computer desktop. Double-click to launch the software. It will look similar to an Android device’s home screen.
Step 4: Log in to your Google Account
MEmu Play will ask you to log into a Google account to access for Play Store. To link your account, enter your Gmail email and password.
Step 5: Launch Play Store
Find the Play Store and click it open. use the search bar to simply search for “PhotoRoom AI Photo editor” Click on the official App appearing in the search results.
Step 6: Install PhotoRoom Editing App
Then just click the green “Install” button to download and install the app. PhotoRoom will start as soon as installation is complete depending upon your internet speed.
Step 7: Enjoy PhotoRoom Photo Editor
Once installation is complete, you can find the new PhotoRoom icon on your MEmu Play app list. Click on it, and the full PhotoRoom editor will open up, now just edit images without worrying about storage.
Additional Tips:
- Use customized keyboard shortcuts in MEmu Play for smooth mouse-free control
- Adjust MEmu’s settings and turn on the boost mode if you need better performance to edit your photos
How to Install PhotoRoom AI Photo Editor on PC Windows 7
If you are using Windows 7 and have average specifications then the recommended emulator for your PC is LDPlayer It will not require more than 2GB of RAM or 2GB of storage, so you can enjoy PhotoRoom editing with low specification.
1. Get LDPlayer Emulator:
To download the LDPlayer installation file, open your web browser, visit ldplayer.net, and click the “Download LD Player” button.
2. Install LDPlayer:
Complete the installation by double-clicking the downloaded file on your laptop / PC and waiting to complete 100% installation.
3. Open LDPlayer:
To launch the emulator, find the LDPlayer icon on your desktop Screen or in the Start menu and click it.
4. Sign your Gmail into Google:
You have to Sign up if you don’t have an existing Google account. After creating an account Click “Sign in with Google” and enter your Gmail email and password.
5. Open Play Store in LDPlayer:
Once signed in, you’ll see the same layout as Android. To open the store, look for the Play Store icon and click it.
6. Search for PhotoRoom:
In the Play Store, use the search box to find “PhotoRoom AI Photo Editor” Click on the official first app to appear in the search results or Download Photoroom Mod Apk Pro Photo editor to enjoy premium features for free.
7. Install and Launch PhotoRoom:
LDPlayer will download and install the app on your laptop / PC. Once the installation is complete, you’ll find a new PhotoRoom editor icon in your LDPlayer app home screen. Click on it to open and enjoy your favorite PhotoRoom background eraser.
How to Run and Download PhotoRoom AI Photo Editing Tool on 32-bit & 64-bit
Most of the emulators discontinue 32-bit only the Bluestack emulator is still available for 32-bit and 64-bit systems you have the option to choose both of them. So whether your computer is a bit old or brand new, you can still use the Bluestack emulator to run PhotoRoom AI Photo editor. Even if you have an older 32-bit PC, you can complete it in 5 easy steps!
Step 1 – Download BlueStacks on PC: Simply go to the Bluestacks official website and Download the latest version of Bluestack4,5 or Bluestack 10 it automatically supports both 32-bit and 64-bit Windows. If you have low specifications I’ll recommend you go for the Bluestack 5 version.
Step 2 – Install It: After downloading the file. Open the downloader and wait for a few minutes to complete the process.
Step 3 – Open BlueStacks After installing, you’ll find a new BlueStacks icon on your desktop. Double-click on the icon to launch the emulator software.
Step 4 – Search PhotoRoom: When BlueStacks opens, it will ask you to sign in with your Google account. Do so, then select the Play Store icon. Enter “PhotoRoom” into the search field and click Install the official app.
Step 5 – Open PhotoRoom on your PC: After installing the PhotoRoom smart photo editor, it will appear in your BlueStacks app list. When you click to open it, it displays the same interface as the Android smart but with a larger screen.
So the Bluestacks emulator is Ideal for older systems without 64-bit CPUs. It will work on both 32-bit and 64-bit Windows.
Method for Installing PhotoRoom on Laptop and PC without Emulators
It is common to install Android apps such as PhotoRoom photo editor on your Windows computer using an emulator tool. But did you know you can run Android directly on your PC? It’s known as dual-booting.
Dual-booting allows you to install the whole Android operating system with your current Windows install. So, when you start your computer, you have the option of booting into Windows or Android. This means you can run apps like PhotoRoom in the most pure Android environment, without any emulator.
- Download Android ISO: Make sure you have the ISO file for the Android version you have selected, such as Android-x86.
- Create Bootable USB Drive by Tool: Create a bootable USB drive from the downloaded ISO file using a tool such as Rufus.
- Backup and Partition Hard Drive: Backup your data and create storage for Andriod OSthen, in your computer’s BIOS or boot menu, select the Android USB instead of your standard Windows disk.
- Install Android: After that, the Android installer will guide you through the process of separating your Windows disk and creating a new hard drive partition reserved for Android.
- Boot Menu Configuration Start: Every time you restart your computer after installation, a new boot menu will appear asking if you would like to boot into Windows or Android mode.
If you select the Android option, your computer instantly turns into an Android device on which you can install Play Store apps like the PhotoRoom editor. If you are a Mac user you can read a detailed article on Download Photoroom AI Photo App for Macbook
Minimum System Requirements to Run Emulators on Windows PC
Here is the list of each emulator with minimum requirements to run on your Windows PC and laptops, so you can enjoy the Photoroom editor in your system.
| Emulator | Windows Version | Bit Architecture | Minimum RAM | Minimum Disk Space |
|---|---|---|---|---|
| BlueStacks | Windows 7, 8, 10, 11 | 32-bit & 64-bit | 4 GB | 5 GB |
| LDPlayer | Windows 7, 8, 10, 11 | 64-bit only | 2 GB | 2 GB |
| MEmu Play | Windows 7, 8, 10, 11 | 64-bit only | 2 GB | 2 GB |
| NoxPlayer | Windows 7, 8, 10, 11 | 32-bit & 64-bit | 2 GB | 2.5 GB |
| Android-x86 | Windows 7, 8, 10, 11 | 32-bit & 64-bit | 8 GB | 150 GB |
What are the benefits of using PhotoRoom on PC over Smartphones?
It takes a lot of storage space to work with high-resolution source images. A computer provides you with extra storage possibilities, such as internal drives and external hard disks. Storage on a smartphone is limited, which might make editing large collections more difficult.
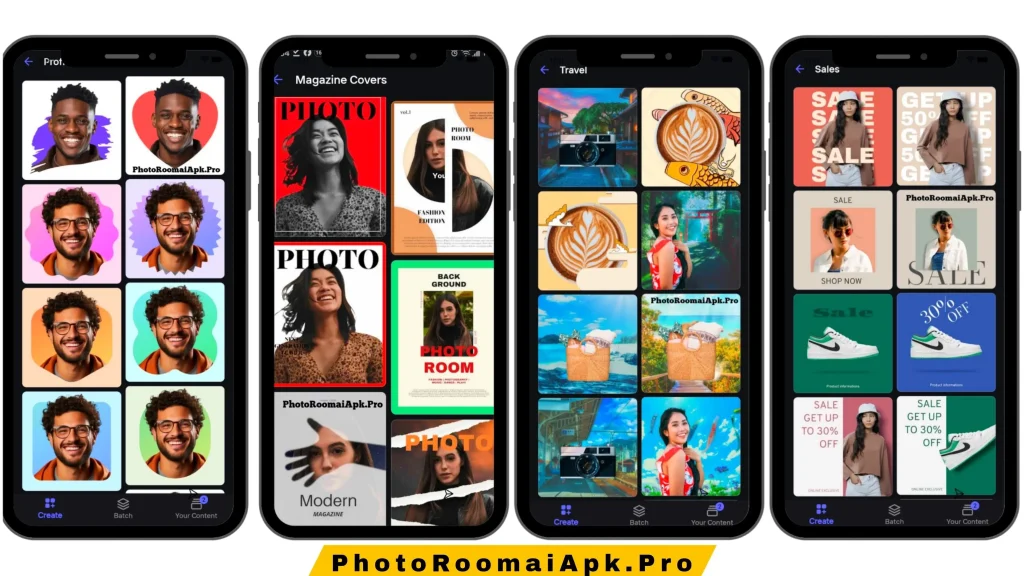
While creating magazines, banners, thumbnails, and other graphics for social media attention is required. On a huge desktop display, you can see your photographs in full HD quality with improved visual clarity. PhotoRoom will use your multi-core PC processor and graphics card to run far faster than a phone with a smooth experience, and you can do multitask while editing photos.
Final Words
We provided you with every possible option for installing PhotoRoom AI Photo Editor for PC, both with and without the emulator. Some of the features of Android applications demand higher performance to get good results, therefore PCs can perform better editing tasks than smartphones. If you are an iOS user and love to make editing with Apple Devices you can check Download and Install PhotoRoom Photo Editor for iOS Devices detailed guide.
On a desktop, the Photoroom AI photo editor app offers more functions that are not available on mobile devices. For example, mouse controls make using the Batch Edit tool for several photographs easier than touch input. In fact, Keyboard shortcuts boost your process of working.